ArborXR Quest 2 Pairing Instructions
Learn how to pair Quest 2 with Arbor XR
Printable version of these instructions is available here.
- Enable developer mode on the device. For steps on how to enable developer mode on Quest devices, see Oculus’ documentation.
- Launch ArborXR’s device pairing app and login.
- Connect your device(s) to the PC via USB. Use a USB hub to pair devices in bulk.
- If this is the first time the Quest is being connected to the PC while in developer mode, the device pairing app will show the error, “The device is connected to adb, but adb is not authorized for remote debugging of this device.”
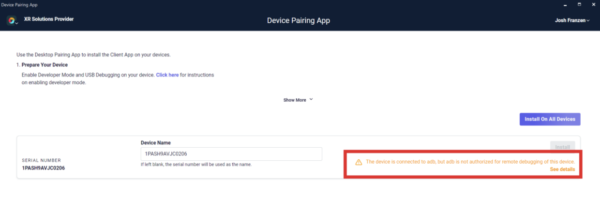
- To resolve this error, put on the headset and within VR you will see two prompts one after the other: Accept USB debugging? Select Always allow from this computer; Allow access to data? Select Allow.
- Take off the headset and go back to the device pairing app. The error message will have disappeared and in its place show an Install button.
- Name the device (optional).
- Click on the Install On All Devices button. The install will fail, which is expected. The pairing app will show the error, “One or more accounts have been added to the Android user on the device”.
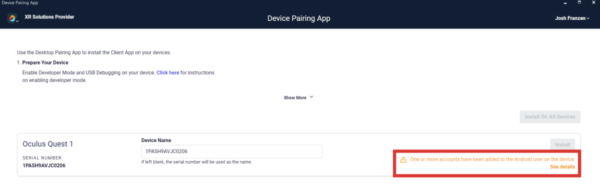
After clicking the Install On All Devices button in the previous step, an ADB command will have run behind the scenes and have opened a hidden settings menu on the device. To resolve the error showing in the device pairing app:
- Put on the headset and within VR you will see a settings menu.
- Scroll down till you see the menu item Accounts, then click on this.
- Click into the Oculus account then click Remove Account.
- Click into the Facebook account then click Remove Account.
- If there are other accounts displayed, in addition to Oculus and Facebook, remove those as well.
If you do not see the settings menu within VR, it is likely because the device does not detect a boundary and as such the boundary UI is showing in place of the settings menuUI. Please ensure a boundary is drawn then retry step 9.
- Take off the headset and go back to the device pairing app. Disconnect then reconnect the Quest device(s) to your PC. The error message will go away and in its place show an Install button.
- Click on the Install On All Devices button once more. Now that the Oculus and Facebook accounts have been temporarily removed, the pairing will complete successfully.
- Once the pairing completes successfully, click the Manage Device button to be redirected to the ArborXR portal and to the device’s overview page.
Once pairing is completed successfully, reboot the device. Upon reboot, the Oculus and Facebook accounts will automatically be added back to the device. You will not be required tore-login to the accounts.

